| Arayüz Yönlendirme Haritası |
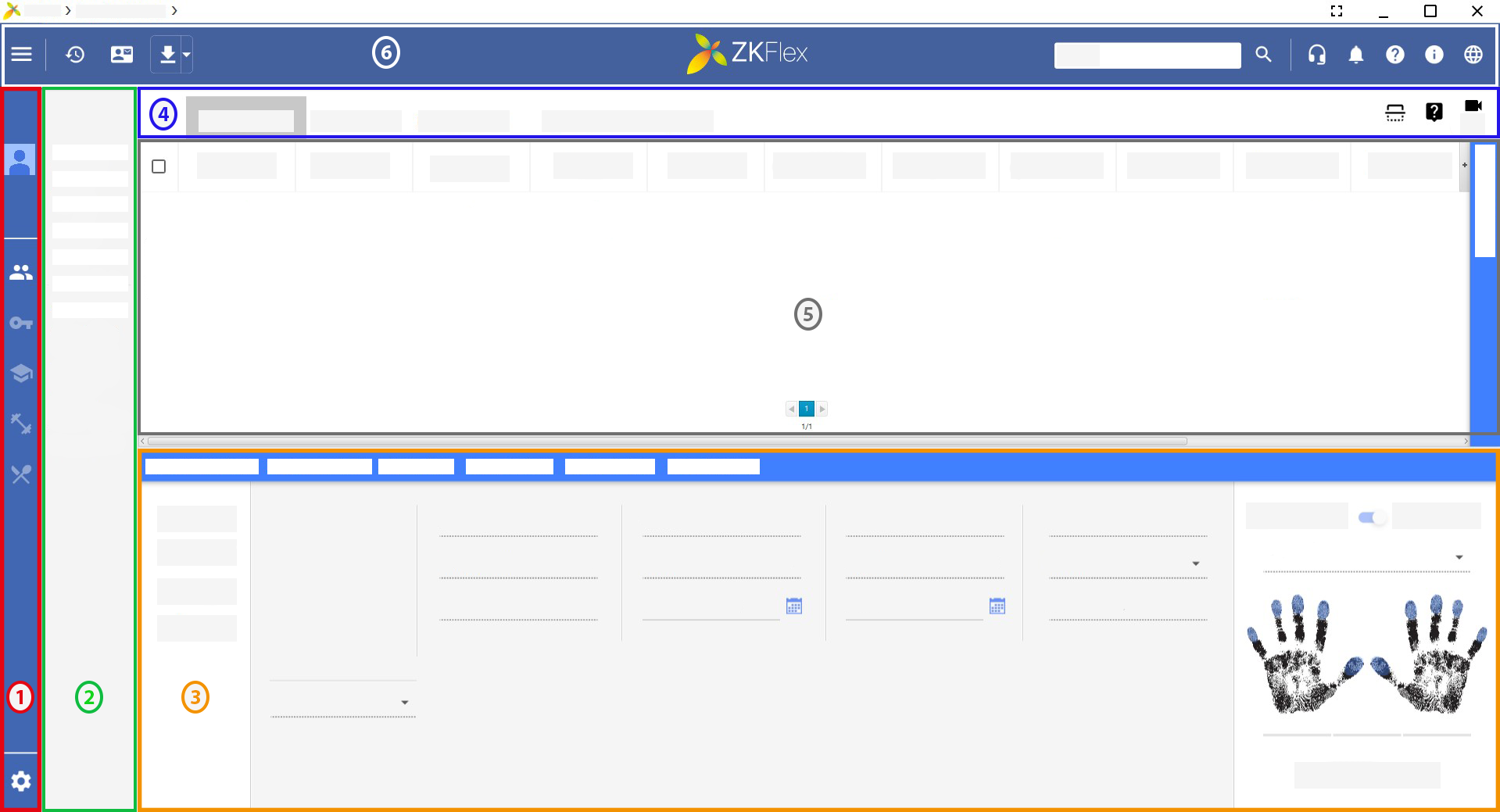
| 1. Hesap Bilgileri Menüsü | 2. Alt Başlık Menüsü | 3. İşlem Alanı | 4. Ana Başlık Çubuğu | 5. Veri Gösterim Alanı | 6. Üst Çubuk |
Temel Kullanım İşlemleri
| Hesap bilgilerine erişim | Yan panel (1) simgesine tıklayarak açılan pencerede şirket adı, kullanıcı adı ve ZKFlex müşteri kimliği numarasına ulaşabilirsiniz. |
| Hızlı operatör logları | Operatör logları (6) simgesine tıklayarak operatörün/operatörlerin yaptığı son on (10) işlemi hızlıca görüntüleyebilirsiniz. Tüm hareket kayıtlarını görmek için "Daha fazlasını gör" butonuna basabilirsiniz. |
| Hızlı rapor gönderme | Rapor gönderme (6) simgesine tıklayarak hızlı olarak önceden yapılmış hazır ayarları kullanarak e-posta yoluyla sistemdeki kayıtlı kullanıcılara rapor gönderebilirsiniz. Göndermek istediğiniz raporu bir Excel çıktısı olarak da bilgisayarınıza kaydedebilirsiniz. Tarih filtrelemesini kullanarak rapor tarih kapsamı bu alanda belirtilebilir. |
| Hızlı veri transferi | Veri transferi (6) simgesine tıklayarak sisteminizdeki kayıtlı cihazlardan tek tuş ile yazılıma veri aktarımı sağlayabilirsiniz. Yanındaki küçük ok ( ⯆ ) ile veri transferi ayarlarınızı yapabilirsiniz. Bu ayarlar sayesinde tüm cihazlardan veya seçili cihazlardan veri transferi yapabilir ve işlenecek logları filtreleyebilirsiniz. |
| Sayfa/Alan arama | Arama (6) simgesini tıklayarak ulaşmak istediğiniz sayfa/alan ile ilgili bilgileri girebilirsiniz. |
| Destek seçenekleri | Destek (6) simgesine sizler için hazırlanmış destek seçeneklerinden ( Randevu Sistemi, Canlı Sohbet ve Uzak Masa Üstü Bağlantısı ) bir tanesini seçebilir, bu sayede bize ulaşabilirsiniz. |
| Bildirimler |
Bildirim (6) simgesine tıklayarak size özel veya tüm ZKFlex kullanıcılarına yayınladığımız tüm güncel bilgileri bu alanda görüntüleyebilirsiniz. |
| Hakkında | Hakkında (6) simgesine tıklayarak sistem versiyon bilgisini ve sistemde kullanılan SDK'ların versiyonlarına ulaşabilirsiniz. |
| Dil seçenekleri |
Dil ve bölge (6) simgesini dilediğiniz görüntüleme dilini seçebilir ve saat diliminizi ayarlayabilirsiniz. |
| Operatör Fotoğrafı | Operatör Fotoğrafı (1) sistemde kayıtlı olan fotoğrafınızı görüntülemenizi sağlar. |
| PDKS Modülü |
ZKFlex PDKS (1) butonuna tıklayarak PDKS modülüne ulaşabilirsiniz. |
| Access Modülü |
ZKFlex Access (1) butonuna tıklayarak Access modülüne ulaşabilirsiniz. |
| Öğrenci Takip Modülü |
ZKFlex Öğrenci Takip (1) butonuna tıklayarak Öğrenci Takip modülüne ulaşabilirsiniz. |
| Üye Takip Modülü |
ZKFlex ÜyeTakip (1) butonuna tıklayarak Üye Takip modülüne ulaşabilirsiniz. |
| Yemekhane Takip Modülü |
ZKFlex Yemekhane Takip (1) butonuna tıklayarak Yemekhane Takip modülüne ulaşabilirsiniz. |
| Ayarlar |
Ayarlar (1) simgesine tıklayarak sisteminize ait genel ayarları yapabilirsiniz. Bu alanda operatör işlemler gerçekleştirilebilir ve gereken yetki seviyelerinizi oluşturabilirsiniz. |
| Nasıl yapılır videoları | Görsel eğitim ve yönlendirme (4) simgesini bulunduğunuz alana göre açılacak videolu eğitim dokümanlarına ulaşabilirsiniz. |
| Aşamalı görsel eğitim | Aşamalı görsel eğitim (4) simgesine tıklayarak bulunduğunuz sayfaya ait önceden hazırlanmış adım adım görsel eğitim kılavuzunu başlatabilirsiniz. |
| Bölücü konumu değiştir | Bölücü (4) simgesine tıklayarak işlem alanı ile veri gösterme kısımları arasında kalan bölücünün konumunu değiştirebilirsiniz. |
Cihaz İşlemleri
| Bağlı cihaz | Yeşil renkteki cihaz bağlantı durumu (5) simgesi cihazın bağlı olduğunu ifade eder. |
| Bağlantısı belirsiz cihaz |
Gri renkteki cihaz bağlantı durumu (5) simgesi cihaz bağlantı durumunun belirsiz olduğunu ifade eder. |
| Bağlı olmayan cihaz |
Kırmızı renkteki cihaz bağlantı durumu (5) simgesi cihaz bağlantı durumunun bağlantısının olmadığını ifade eder. |
Veri Transferi İşlemleri
| Kişi bilgilerini indir |
Kişi bilgilerini indir (5) simgesine tıklayarak "Cihaz Listesinden" seçmiş olduğunuz cihazda bulunan kişi bilgilerini indirebilirsiniz. |
| Hareket verilerini indir |
Hareket verileri (5) simgesine tıklayarak "Cihaz Listesinden" seçmiş olduğunuz cihazda bulunan kişilere ait hareket verilerini indirebilirsiniz. |
| Cihazı listeden kaldır |
Cihazı kaldır (5) simgesine tıklayarak seçmiş olduğunuz cihazı işlem alanından kaldırabilirsiniz. |
| Seçilen personelin yüz verisini indir |
Yüz verilerini indir (3) simgesine tıklayarak cihazdan gelen personellerin gösterildiği listeden, belirli personelleri seçerek, sadece seçili personellerin yüz verisini yazılıma aktarabilirsiniz. |
| Seçilen personelin parmak izi verisini indir |
Parmak izi verilerini indir (3) simgesine tıklayarak cihazdan gelen personellerin gösterildiği listeden, belirli personelleri seçerek, sadece seçili personellerin parmak izi verisini yazılıma aktarabilirsiniz. |
Rapor İşlemleri
| Dışa aktar |
Kaydet (5) simgesine tıklayarak oluşturmuş olduğunuz raporu Excel formatında dışa aktarabilirsiniz. |
| Yazdır |
Yazdır (5) simgesine tıklayarak raporunuzu yazdırabilirsiniz. |
| Yaklaştır/Uzaklaştır |
Büyüteç (5) simgesi yanında yer alan alana yakınlaştırma oranı girilerek, önizleme üzerindeki rapor görüntüsü büyütüp küçültebilirsiniz. |
| Rapor görüntüsünü daralt |
Daralt (5) simgesine tıklayarak genişletilmiş rapor görüntüsünü daraltabilirsiniz. |
| Rapor görüntüsünü genişlet |
Genişlet (5) simgesine tıklayarak daraltılmış rapor görüntüsünü genişletebilirsiniz. |
| Dikey görünüm |
Dikey gösterim (5) simgesine tıklayarak raporunuzu çıktı alacağınız kağıda dik konumda yazdırabilirsiniz. |
| Yatay görünüm |
Yatay gösterim (5) simgesine tıklayarak raporunuzu çıktı alacağınız kağıda yatay konumda yazdırabilirsiniz. |
| Rapor sil |
Raporu sil (5) simgesine tıklayarak kayıtlı raporunuzu silebilirsiniz. |
| Daha fazla bilgi için 0 850 811 11 95 numaralı telefonu arayın, ürünlere göz atın veya çevrimiçi satın alın. |
| Yazılımlar | Alışveriş | Destek | ZKFlex Hakkında |
|---|---|---|---|
| PDKS | Çevrimiçi Satın Alın | Sık Sorulan Sorular | Güncelleme Notları |
| Access | Ürünlere Göz Atın | Randevu Sistemi | Güncel Haberler |
| İndirme Merkezi | Etkinlik Takvimi | ||
| Destek Sistemi | ZKFlex Kariyer | ||
| Dokümanlar | İletişim |
| ZKSoftware © 2019.Tüm hakları saklıdır. | Gizlilik Politikası | | | Tanımlama Bilgilerinin Kullanımı | | | Satış ve Para İadesi | | | Site Haritası |